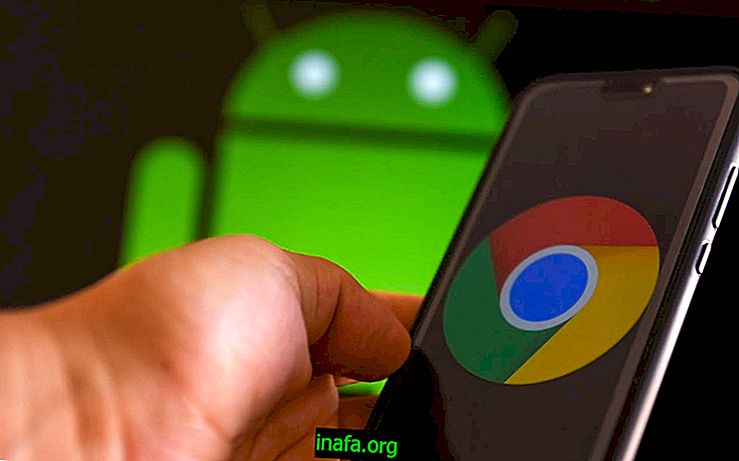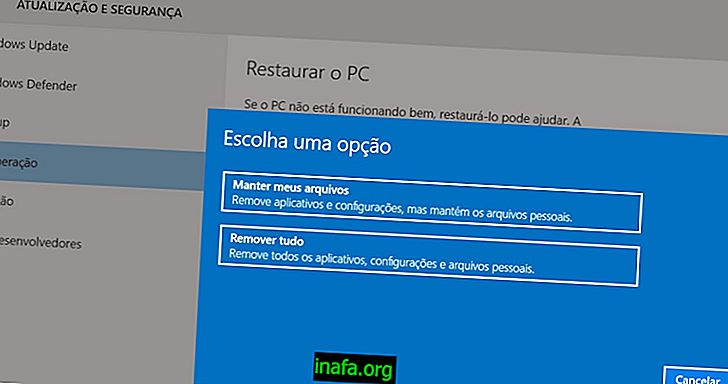14 parimat Safari näpunäidet iPhone'is ja iPadis
Apple'i seadmetes tavalist brauserit Safari kasutavad laialdaselt kõik, kellel on Maci arvuti või iPhone ja iPad. Ehkki Google Chrome on fännide arvu osas absoluutne kuningas, osutub Safari parimaks võimaluseks, kuna see on ettevõtte seadmetele optimeeritud. Nagu igal brauseril, on ka Safaril mõned saladused ja nipid, nii et seda saab tõhusamalt kasutada. Oleme kokku pannud 14 parimat Safari näpunäidet, mida saate oma iPhone'is ja iPadis kasutada!
Lugege ka: 5 näpunäidet, mida teha, kui iPhone ei lülitu sisse
1. Ligipääs töölauarežiimile kiiresti
Tänapäeval on enamikul saitidel arvutitega ja mobiilseadmetega ekraaniga ühilduvad versioonid. Kuid mobiiliversioon ei ole alati see, mis mobiililehele pääsevat kasutajat kõige rohkem rõõmustab, kui tal lubatakse näha töölauaversiooni. Sellele lisandub fakt, et mõned veebisaidi funktsioonid võivad olla mobiiliredaktorites keelatud.
Lehe töölauarežiimile kiireks juurdepääsuks peab kasutaja mõne sekundi jooksul all hoidma lehe jagamisnuppu. Pärast seda ilmub väike menüü, mis võimaldab teil valida arvutiversiooni . Sealt laaditakse leht uuesti töölauaversioonis.

2. Vältige sisu blokeerijat
Ehkki reklaamid võivad kasutajaid eksitada, võivad reklaamiblokeerijad lõpuks õigustatud sisu reklaamina ära tunda, blokeerides selle. Safari loomuliku sisukorra blokeerija takistamiseks hoidke sõrme lehe uuesti laadimise nupul, valides suvandi Laadi sisublokeerijad uuesti sisse .
3. Aktiveerige lugemisrežiim automaatselt
Kui te seda veel ei tea, on Safaril "lugemisrežiim". Selles on peidetud üheleheline lisateave - näiteks menüüd ja saidi nurgas olevad reklaamid -, jättes ainult teksti ning sinna lisatud pildid ja videod. Siiski on võimalus programmeerida Safari automaatseks Safari sisenemiseks. Selleks vajutage lihtsalt mõni sekund lugemisrežiimi nuppu ja valige, kas lubada ainult saidil või kõigi nende jaoks.
4. Otsige saitidelt ja tekstidest kiiremini
Üks viis saitide ja teksti kiiremaks otsimiseks on selle termini või URL-i lihtsalt kleepimine otsinguribale. Pärast veebisaidile teksti või lingi kopeerimist koputage lihtsalt Safari otsinguribale ja hoidke seda, valides Paste and Search või Paste and Go, kui see on URL.
5. Vaadake ajalugu hõlpsalt
Kui olete mõnda aega sirvinud ja peate naasma juba külastatud lehele, ei pea te klõpsama korduvalt Tagasi, kuni leiate lehe. IPhone'i Safari puhul vajutage lihtsalt mõneks sekundiks nuppu Tagasi ja kuvatakse külastuse ajalugu, mis võimaldab teil valida mis tahes saidi, mida olete varem külastanud. Sama protsessi saab teha ka nupul Järgmine .

6. Tahtmatult sulgunud vahelehe taastamine
Kui sulgete vahelehed kogemata, on see üks väärtuslikumaid Safari näpunäiteid, mida järgida. Vahelehe saate hankida alates selle sulgemise hetkest. Selleks avage lihtsalt uus vahekaart ja kontrollige brauseris avatud vahelehtede ajalugu. Vaadake seda täielikku õpetust, et saada teada, kuidas tahtmatult suletud vahekaart taastada iPhone'is Safari.
7. Salvestage lehed lugemisloendisse
Mõnikord puutume veebis kokku huvitava sisuga, kuid seda ei saa ajapuuduse tõttu näha. Lehe salvestamiseks hilisemaks vaatamiseks iPhone'is Safari, koputage lihtsalt jagamisnuppu ja valige suvand Lugemisloend . Sealt leht salvestatakse ja sellele pääseb ligi, koputades prillide kujul raamatuikooni ja seejärel keskmist ikooni.

8. Sulgege kõik sakid korraga
Kui kogute vahelehti valimatult, kuid need võtavad teie arvutist liiga palju mälu, saate kõik vahelehed korraga sulgeda. Selleks võite vajutada vahelehtede nuppu ja valida Sule X vahelehed, kus X võrdub avatud vahelehtede arvuga. Tutvuge juhendaja täieliku ülevaatega.

9. Korraldage avatud vahelehed
Üks parimaid näpunäiteid Safari jaoks, eriti neile, kes avavad iPhone'i brauseris palju vahelehti. Avatud vahelehtede korraldamiseks puudutage ja hoidke lihtsalt mõnda konkreetset vahekaarti, lohistades selle soovitud kohta.
10. Kuidas otsida juhendeid
Veel üks parimatest Safari näpunäidetest neile, kellel pole brauseris avatud vähem kui viis vahelehte. Kui tunnete end kadununa, ei pea te ühel kaardil korraga sirvima. Safaril on vahekaartide otsija, mille saab käivitada, koputades nuppu Vahekaardi vahetaja, libistades telefoni horisontaalselt, nii et otsinguriba ilmub.
11. Avage link uuel vahelehel.
Kuigi lauaarvuti brauserites on tavaline trikk, on lingi avamine uuel vahekaardil mobiilseadmetes pisut põhjalikum. See teeb sellest trikist ühe Safari jaoks kõige väärtuslikuma näpunäite.
Lingi avamiseks uuel vahekaardil võite linki mõne sekundi jooksul puudutada ja seda all hoida, et kuvataks Ava uuel vahelehel . Kuid selleks, et link teisel kaardil avada, piisab lihtsalt lingi topeltklõpsamisest.
12. Avage alati taustalinke
Kui teile meeldib linkide avamine, kuid mitte teksti lugemise peatamine, saate seada iPhone Safari neid alati taustal avama. St link avaneb, kuid selle saamiseks peate vahekaarte muutma. Sisenege rakendusse Seaded, minge Safari ja klõpsake suvandil Ava lingid . Selles menüüs valige lihtsalt Ava taustal .
13. Kustutage Safari ajalugu ja vahemälu
Selleks, et sissetungijad ei saaks teie Interneti-käitumist jälgida ja brauseri mälu vabastada, on soovitatav Safari ajalugu ja vahemälu aeg-ajalt tühjendada. Minge seadete rakendusse ja minge tagasi Safari, valides Kustuta ajalugu ja saidi andmed .

14. Piirake juurdepääsu teatud saitidele
Nende laste või vennapoegade jaoks, kes mängivad teie iPhone'i või iPadi abil, võib seda pidada parimaks Safari näpunäideteks. Et vältida nende sisenemist ohtlikele või täiskasvanutele mõeldud saitidele, minge tagasi seadete rakendusse ja minge jaotisse Üldine .
Seejärel kerige alla suvandini Piirangud ja lubage need, luues selle menüü juurde pääsemiseks konkreetse parooli. Sealt kerige menüüst allapoole, kuni leiate saidid ja näidake konkreetsed tüübid ja piiratavad lehed.

Loe ka:
Milliseid neist Safari näpunäidetest soovitate kõige rohkem?
Nüüd, kui oleme teile näidanud mõnda populaarsemat Safari näpunäidet, on teie kord meile öelda: milline neist on teie igapäevasest kõige kasulikum? Kas teil on muid nippe, mida soovite teiste AppTutsi lugejatega jagada? Kommenteerige meiega!