30 sammu Galaxy Note 7 seadistamisel
Varsti välja antav Galaxy Note 7 on Samsungi järgmine lipulaev mobiiltelefon, mis konkureerib sisemiselt selle aasta alguses turule lastud Galaxy S7 Edge'iga. Tegime kahe telefoni võrdluse ning põhjendasime uue nutitelefoni ostmist ja mitte ostmist Samsungilt. Neile, kes kaaluvad ühe sellise koju toomist, oleme kokku pannud 30 sammu Galaxy Note 7 seadistamiseks, tõlgitud ja kohandatud algsest inglise keelest, mille avaldas Android Centrali sait.
Ikooni ääriste eemaldamine
Üks Samsungi otsuseid oli lisada omamoodi valge äär, mis ümbritseks ikoone. Galaxy Note 7 seadistamise kaks esimest sammu õpetavad neid servi eemaldama, võimaldades ikoone vaadata nii nagu varem:

1 - minge seadetesse ja seejärel ekraanile ;
2 - koputage ikooniraamidele (ametlik nimi pole veel avaldatud, ikooniraamide tõlge) ja valige esimene suvand, ainult ikoonid .
Rakenduste korraldamine tähestikulises järjekorras
Galaxy Note 7-s ei ole rakendused üldse korraldatud, kuvatakse allalaadimise hetkel. Rakenduste tähestikulises järjekorras järjestamiseks toimige järgmiselt.
1 - rakenduste korraldaja avamine;
2 - vajutage paremas ülanurgas menüünuppu;
3 - Valige suvand AZ .

Vahetage oma klaviatuuri vastu Google'i klaviatuuri jaoks
Need on üks samme valikulise Galaxy Note 7 seadistamiseks, kuid soovitatav. Natiivne klaviatuur jätab automaatse paranduse ja ennustamise keelatuks, muutes selle nutitelefonis kiirete tippijate jaoks keeruliseks. Seetõttu on soovitatav lülituda Google'i klaviatuurile . Siit saate teada, kuidas:
1 - avage Google Play pood ja otsige Google'i klaviatuuri;

2 - klõpsake nuppu Installi ja pärast allalaadimist avage ;
3 - järgige installimise juhiseid.
Aktiveerige ja seadke režiim Ära häiri
Üks Galaxy Note 7 tervitatavaid uusi funktsioone on võimalus mitte ainult mitterežiimi aktiveerida, vaid jätta see mõneks ajaks programmeerituks. Sel ajal nutitelefon ei vibreeri ega tee mingit heli. Saate selle sättida oma tavaliselt magamisajale ja välja lülitada näiteks vahetult enne ärkamist. Siit saate teada, kuidas seadistada:
1 - minge menüüsse Seaded ja siis Heli ja märguanne ;
2 - puudutage käsku Ära häiri ja aktiveeri režiim “Lülita sisse nagu plaanitud” ;
3 - muutke perioodi Ärge häirige päeva, alguse ja lõpu sätteid.

Seadistage oma Samsungi konto
Näib tobe ja veel üks konto teie lõpmatus veebisaitide ja teenuste kontode loendis. Kuid seekord võib hea valik olla Samsungi konto seadistamine. Esimene eelis on juurdepääs Samsungi pilve salvestusteenusele. Teenus pakub 15 GB lihtsalt tasuta konto loomisega. Seega on selles sammude loendis oluline Galaxy Note 7 konfigureerimine.
1 - avage Seaded ja libistage alla, kuni leiate „ Pilv ja kontod ”;
2 - minge kontole ja koputage käsku Lisa konto ;
3 - minge Samsungi kontole ja järgige teenuse juhiseid.
Vaata ka:
Kohandage uneekraani
Sõltuvalt sellest, millisest operaatorist ja riigist telefoni ostate, võib ooteekraan olla sisse või välja lülitatud. Kuna see ekraan võib teie akut kulutada rohkem kui lihtsalt ekraani kustutamine. Teisest küljest saate seda kohandada, et see oleks kasulik, näiteks meeldetuletuste lisamine või kalendri kättesaadavaks tegemine. Siit saate teada, kuidas seda ekraani kohandada:

1 - avage Seaded ja minge ekraanile ;
2 - puudutage “ Always On Display” ja aktiveerige suvand, kui see on välja lülitatud;
3 - klõpsake nuppu „Paigutused”, valige sisu tüüp ja teema - mille hulgast saate valida oma kalendri või varem mainitud meeldetuletused - ja seejärel vajutage nuppu Tagasi ;
4 - Valige „ Määra ajakava ” ja valige algus- ja lõpuaeg.
Seadistage sinise valguse filter
Üks funktsioone, mis on lisatud nii Androidi kui ka iOS-i nutitelefonidele, on sinise valguse filter, mis mõjutab unerežiimi ja võib kasutajaid kahjustada. Filter vähendab mobiiltelefonide ekraanilt kiirgava valguse tekitatavat kahju. Vaadake Galaxy Note 7 seadistamise samme ja vähendage ekraani mõju teie unele:
1 - avage sätted ja ekraan ;
2 - valige “ Blue Light Filter ” ja aktiveerige filter;
3 - Valige „ Sunset to sunrise ”.

Sisu skaleerimise lubamine
Galaxy Note 7 pole oma 5, 7-tollise ekraanisuuruse osas alandlik. See võib muuta mõne elemendi liiga väikeseks, ehkki ekraan võib neid elemente korraga näidata rohkem. Siit saate teada, kuidas seda probleemi lahendada, kohandades elementide suurust nii silmadele kui ka sõrmedele võimalikult mugavaks.
1 - avage sätted ja ekraan;
2 - klõpsake nuppu „ Sisu muutmine“ ja valige soovitud suurus;
3 - kinnitage, et valisite paremas ülanurgas asuva nupu Valmis .

Seadke iirise lugeja üles
Üks Galaxy Note 7 funktsioonidest, mis eristab seda S7 Edge'ist, on iirislugeja, mis suurendab teie nutitelefoni juurdepääsu turvalisust. Siit saate teada, kuidas seda seadistada ja lubada.
1 - avage Seaded ja valige " iirised ". Seejärel sisestage oma pääsukood;
2 - koputage Jätka ja järgige seadme juhiseid. Pärast selle osa täitmist klõpsake nuppu Helista ;
3 - soovi korral saate lubada veebis sisselogimise ja kinnitada Samsungi konto .
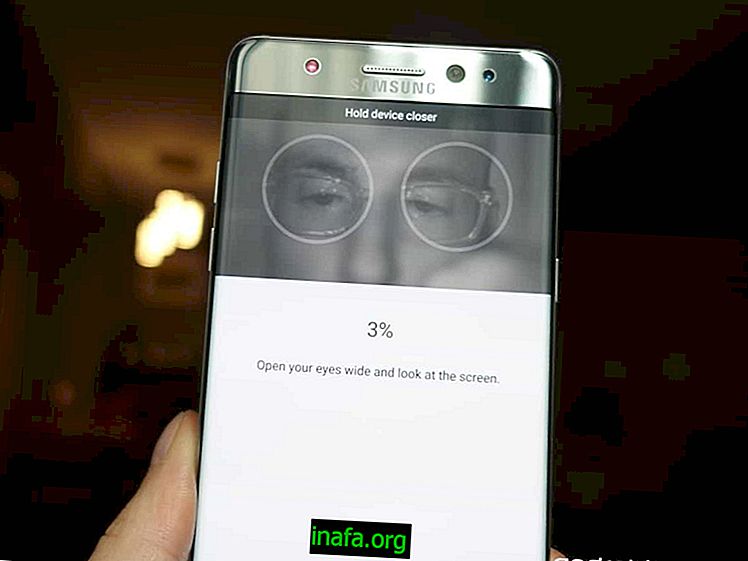
Kohandage kiirsätteid
Galaxy Note 7-l on uus kiire häälestusmenüü, kiirem ja lihtsam kui eelkäijate versioonidel. Menüü annab kasutajale mitmesuguseid volitusi ja on väga kohandatav. Siit saate teada, kuidas nuppu menüüsse sisenemiseks lubada:
1 - tõmmake teatisekraan alla, libistades alla ja libistades tagasi kaks horisontaalset joont, laiendades kiirseadete ekraani;
2 - hoidke mõnda ikooni mõne sekundi jooksul;
3 - lohistage kiirseadete nuppe kuhu iganes soovite.
Kas plaanite osta Galaxy Note 7? Nii et jälgige meie näpunäiteid siin AppTutsis ja jätke kindlasti oma kommentaar, kui teil on küsimusi selles artiklis loetletud Galaxy Note 7 seadistamise toimingute kohta!



