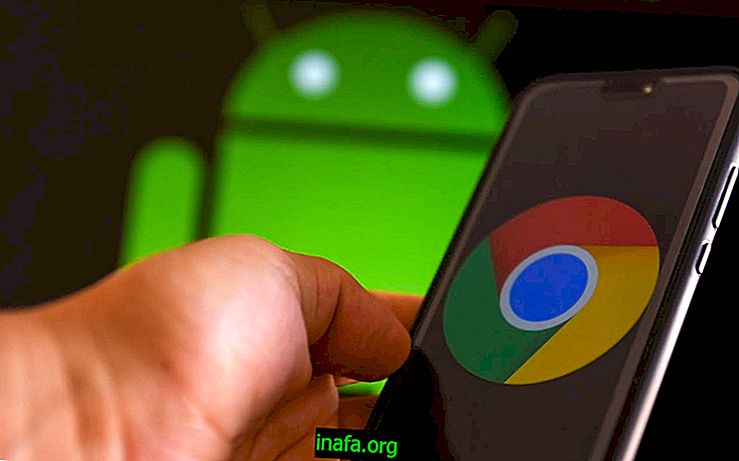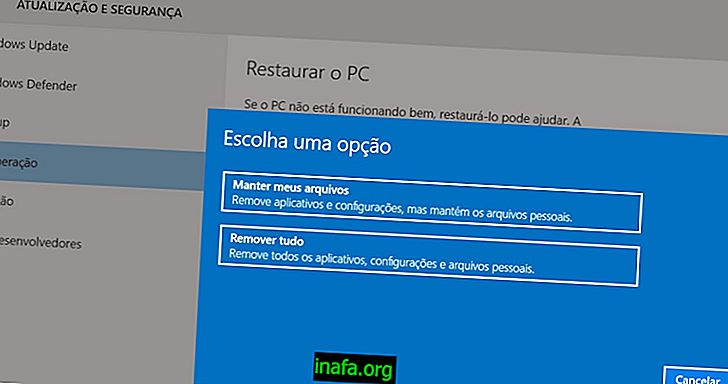Täielik õpetus: Windowsi installimine Mac'i
Me ei saa alati loota programmidele, mis on spetsiaalselt Maci jaoks loodud, kuna paljud neist on loodud Windowsi jaoks ega ole kohandatud Mac OSX-ile. Nendel juhtudel, kui Windowsi programmide käitamismeetod ei tööta, saate alati luua sektsiooni ja installida kogu Microsofti süsteemi oma Mac-ile, kasutades Bootcampi.
Bootcamp on emakeelne Mac-programm uue operatsioonisüsteemi installimiseks, mis toimub kiiresti ja lihtsalt, andes ühelegi võhikule peavalu. Vaadake allpool, kuidas Windowsi oma Mac-i installida!
1. samm - vaadake, kas teie arvuti on ühilduv
Mitte iga Mac ei ühildu Windowsiga, seetõttu peate olema ettevaatlik ja kinnitama mõnda teavet. Apple'i ametlik veebisait soovitab järgmist konfiguratsiooni:
2. samm - laadige alla Windows 10

Kui ühilduv arvuti on valmis, on aeg hankida Windows 10 installimiseks valmis. Enne seda peab teil olema ISO-fail, mis pole midagi muud kui süsteemi installimise CD digitaalne versioon. Neile, kellel pole Windows 10 koopiat, laadige fail alla lihtsalt Microsofti ametlikult veebisaidilt. Pidage meeles, et seda tehes ei kao vajadus originaalse (jada) Windows 10 litsentsi järele.
Algse Windows 10 ISO allalaadimiseks klõpsake siin.
3. samm. Avage Bootcampi viisard

Ühilduva arvuti ja allalaaditud Windows 10 ISO-ga on nüüd aeg Boot Camp avada ja kõik konfigureerida. Selleks klõpsake lihtsalt Command + Tühikukombinatsiooni või minge lihtsalt ekraani paremas ülanurgas olevale suurendusklaasile ja tippige " Boot Camp ". Klõpsake esimesel valikul.
Näete ekraanile sarnast. Lugege hoolikalt läbi ja klõpsake Jätka.

HOIATUS . Enne protsessi jätkamist varundage kõige olulisemad failid. Installiprobleemidega on väga raske, kuid alati on hea olla teadlik.
4. samm. Valmistage ette USB-mälupulk ja failid

Nüüd on aeg sisestada oma 8 GB või suurem USB-mälupulk. Oodake, kuni süsteem selle töölaual ära tunneb, ja jätkake installimist. Seda pilti näete allpool. Jätke kõik suvandid valituks ja klõpsake Jätka (või Jätka, kui teie Mac on inglise keeles).
Järgmisel ekraanil palutakse teil sisestada Windows ISO ja vormindada pendrive. Klõpsake Sirvi ja valige Microsofti veebisaidilt allalaaditud ISO.

ISO-failid edastatakse mälupulgale ja oletegi valmis. See on valmis Windowsi installimiseks teie Mac-i.
Loe ka: Kuidas saada tagasi Windows 10 versioonilt 7 või 8.1
5. samm - korrigeerige vaheseinu ja installige
Kui kõik failid on pöidlakettas olemas, klõpsake nuppu Jätka ja näete allolevat sarnast ekraani.

Siin valite partitsioonide suuruse, põhimõtteliselt selle, kui palju mälu on igal opsüsteemil. Valige endale sobivam või klõpsake nuppu Jaga võrdselt / Jaga võrdselt, et mõlemal süsteemil oleks sama kõvaketta suurus.
Seejärel klõpsake nuppu Installi ja Windows alustab teie Mac-i installimist. Sealt võtab natuke aega ja isegi taaskäivitamine iseseisvalt. Las see töötab katkematult.
Pärast taaskäivitamist siseneb arvuti Windowsi installiekraanile. Nüüd järgige lihtsalt tavalisi samme, pöörates tähelepanu ühele detailile: Windowsi installimiskoha valimisel klõpsake Bootcampi kettal, nagu pildil:

6. samm - naudi!
Ja see selleks. Nüüd peaks teil olema Mac, kus töötavad korraga Windows ja OSX. Ühest süsteemist teise pääsemiseks taaskäivitage masin ja valige, millist süsteemi soovite alglaadimisel kasutada.
Kas installite Windowsi Macile?
Kas teile meeldisid need näpunäited? Kas teil oli probleeme? Kommenteerige kindlasti allpool, me armastame teid aidata!